Содержание
Как перенести данные с Андроида на Андроид
При покупке нового телефона каждый сталкивался с необходимостью переноса информации со старого устройства. Для передачи данных между Android-устройствами вы можете использовать несколько способов, о которых мы расскажем ниже.
02 сентября 2021 года
Гаджеты
4 минуты, 5 секунд читать
262182
Гаджеты
Сервис без проблем перенесет ваши заметки, журнал звонков, контакты, музыку, фото и видео, историю поиска на новый телефон.
Как перекинуть данные через Google-аккаунт:
1. В «Настройках» старого устройства выберите раздел «Аккаунты»
2. Введите ваш гугл-аккаунт и щелкните «Синхронизация». Рядом с материалами должны стоять галочки, чтобы они загрузились на новое устройство
3. Добавьте Google-аккаунт на новый телефон.
4. Выберите «Еще» и далее кликните «Синхронизировать».
Теперь желаемые файлы и информация отобразятся на новом Android-устройстве. Длительность операции в среднем занимает в среднем от 5 до 10 минут.
У пользователя обязательно должна быть учетная запись Google. Если она отсутствует, зарегистрируйте аккаунт на сервисе Google:
- Укажите ваше ФИО;
- Придумайте наименование почты и пароль;
После регистрации можно в несколько кликов скопировать всю информацию с одного смартфона на другой.
Как перенести данные на Samsung с Android-смартфона
Если ваш новый телефон от Samsung, значит на нем поддерживается специальное приложение Smart Smitch, доступное для загрузки из Google Play.
При открытии Smart Smitch на телефоне, пользователю предлагается 3 варианта передачи данных: беспроводная связь, USB-кабель и внешнее хранилище. Разберем наиболее простой – первый.
Для подключения беспроводным способом необходимо:
· Запустить программу на новом Samsung.
· Далее выбрать «Беспроводная связь»> «Получить»> «Android»;
· Установить и открыть Smart Switch на старом устройстве;
· Выбрать «Беспроводную связь», указать необходимые данные и нажать «Отправить».
С телефона Huawei на Android-смартфон
Подобно Samsung, китайский производитель Huawei создал специальную программу «Phone Clone», чтобы быстро переносить материалы между смартфонами.
Следуйте инструкции:
1. Сперва скачайте приложение и запустите на двух устройствах;
2. Откройте «Phone Clone» на новом телефоне;
3. Нажмите «Это новый телефон (отправка)», чтобы активировать WiFi-соединение;
4. Откройте приложение со старого телефона;
5. Кликните «Это старый телефон». В открывшемся окошке обнаружения нового устройства введите пароль от WiFi-сети и подсоединитесь к новому телефону.
Кликните «Это старый телефон». В открывшемся окошке обнаружения нового устройства введите пароль от WiFi-сети и подсоединитесь к новому телефону.
6. Укажите информацию для переноса на новый телефон и дождитесь завершения операции.
Перенос данных вручную
Для загрузки материалов со старых моделей Android-телефонов, вышеперечисленные варианты могут не подойти. У аппарата не будет возможности для их установки.
В таком случае данные можно перекинуть устаревшими, но не менее надежными способами:
Через USB-кабель
Подходящий вариант для тех, кто боится, что персональные данные могут попасть в Сеть.
- Подключите старый телефон к компьютеру
- Выберите на телефоне раздел «Передача файлов»
- Скопируйте на компьютер необходимую информацию (контакты, фото и видео, файлы)
- Отсоедините старое устройство, чтобы подключить новое
- Перенесите скопированные материалы
Через карту памяти Micro SD
- Откройте на старом смартфоне «Проводник»;
- Выберите файлы для переноса
- Кликните «Копирование на карту памяти»
- Извлеките Micro SD и вставьте в новый телефон.

Через Bluetooth/ NFC
- На обоих гаджетах включите Bluetooth или NFC в разделе «Беспроводные сети»
- Активируйте Android Beam
- Поставьте устройства на коротком расстоянии друг от друга
- На старом телефоне укажите необходимые для переноса файлы и нажмите «Передать».
Этот вариант подходит для передачи фотографий, видеозаписей, музыки и много другого.
Обратите внимание, что Bluetooth не может передавать текстовые сообщения, контакты, историю вызовов или приложения.
Технологическое развитие движется в сторону создания простых и быстрых решений для комфортного перехода пользователей с одного телефона на другой. Используйте любой из подходящих вам вариантов переноса данных, чтобы не приходилось «обживать» новый телефон, затрачивая уйму времени и сил. В противном случае вы рискуете потерять данные или совершить процедуру передачи файлов между устройствами небезопасным путем.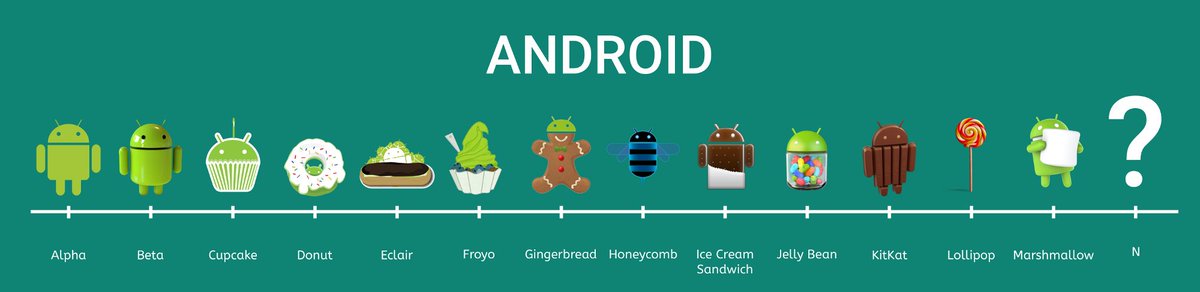
Как перенести данные с Android на Android
13 ноября 2020
Ликбез
Android
Контакты, сообщения, закладки, фото, музыка, файлы — скопировать можно что угодно.
Названия настроек приведены для чистого Android. В сторонних прошивках, таких как MIUI, Flyme, OxygenOS, ищите что-то похожее.
Шаг 1. Подготовьтесь к переносу данных
Убедитесь, что оба смартфона заряжены. Подключите старый к Wi-Fi. Иначе рискуете потратить много мобильного трафика.
Наверняка ваш старый смартфон уже привязан к аккаунту Google. Если не уверены, откройте «Настройки» → «Аккаунты» и найдите там ваш.
Если аккаунта нет, вы можете добавить его. Нажмите кнопку «Добавить аккаунт» в нижней части экрана и выберите Google. Введите пароль к смартфону, если потребуется, и следуйте инструкциям на экране.
Шаг 2. Синхронизируйте данные старого смартфона с аккаунтом
На старом смартфоне откройте «Настройки» → «Аккаунты» и выберите там ваш аккаунт Google. Нажмите на него.
Нажмите на него.
Убедитесь, что напротив всех нужных типов данных стоят галочки. Если их где-то нет, проставьте.
Нажмите «Ещё» → «Синхронизировать». Подождите, пока процесс не завершится.
Шаг 3. Создайте резервную копию данных старого смартфона в аккаунте Google
Обычно резервное копирование включено в Android по умолчанию, но не всегда. Так что убедимся, что вся информация — контакты, календарь, почта, настройки, данные приложений — надёжно сохранена в аккаунте Google.
Откройте на старом смартфоне «Настройки» → «Система» → «Дополнительные настройки» → «Резервное копирование». Убедитесь, что переключатель «Загружать на Google Диск» активирован, а в разделе «Аккаунт» указан нужный адрес. Затем нажмите «Начать копирование» → «Продолжить».
Начнётся процесс резервного копирования. Оно сохранит данные на ваш «Google Диск». Эта операция может затянуться, особенно если вы пользовались смартфоном долго и там накопилось много данных.
Когда процесс завершится, можете отложить старый смартфон.
Кстати, попасть в панель резервного копирования можно не только из настроек телефона, но и из «Google Диска». Для этого откройте приложение и нажмите на значок с тремя горизонтальными линиями слева сверху. Затем войдите в «Настройки» → «Резервное копирование и сброс». Дальше всё идентично.
Загрузить
Цена: Бесплатно
Шаг 4. Восстановите данные на новом смартфоне
Если новый смартфон не активирован
Включите ваш новый смартфон и следуйте указаниям мастера настройки. Выберите язык и регион и подключитесь к Сети.
Мастер предложит перенести на новый смартфон ваши данные. Нажмите «Далее» и выберите вариант «Скопировать из облачного хранилища».
Введите логин и пароль от аккаунта Google и примите условия лицензионного соглашения.
Выберите нужную резервную копию из списка и, если потребуется, введите пароль от старого смартфона. Укажите, что именно нужно переносить, и нажмите «Восстановить».
Продолжайте следовать указаниям мастера. Восстановление будет выполняться в фоновом режиме.
Восстановление будет выполняться в фоновом режиме.
Когда настройка нового смартфона завершится, подождите минут 10: Android установит все приложения со старого аппарата.
Если ваш новый смартфон активирован
Допустим, ваш смартфон уже включали. Например, консультант в магазине показывал вам его работу. В таком случае есть два варианта.
Вариант 1
Откройте «Настройки» → «Система» → «Дополнительные настройки» → «Сброс настроек». Если пункта «Дополнительные настройки» нет, выберите «Сброс настроек» прямо в меню «Система».
Выберите «Удалить все данные» → «Сбросить настройки телефона». Подождите, пока устройство перезагрузится.
Теперь выполняйте все пункты из предыдущей инструкции с мастером настроек.
Вариант 2
Если не хотите ничего сбрасывать, откройте «Настройки» → «Аккаунты» (или «Пользователи и аккаунты», или «Синхронизация»). Нажмите кнопку «Добавить аккаунт» в нижней части экрана. Выберите тип аккаунта Google.
Введите пароль к смартфону, если потребуется, и следуйте инструкциям на экране. Вы должны будете ввести ваш электронный адрес и пароль от аккаунта Google.
В меню «Настройки» → «Аккаунты» выберите добавленный аккаунт Google. Нажмите на него.
Убедитесь, что напротив всех нужных типов данных стоят галочки. Если их где-то нет, проставьте.
Нажмите «Ещё» → «Синхронизировать». Дождитесь окончания синхронизации. Так вы перенесёте на новый смартфон контакты, почту, календарь, но не приложения.
Чтобы скопировать их, откройте Google Play и нажмите на значок с тремя горизонтальными линиями слева сверху. Откройте «Мои приложения и игры».
Перейдите на вкладку «Библиотека» и установите ваши приложения вручную.
Шаг 5. Перенесите на новый смартфон фото и видео
Проще всего это сделать с приложением «Google Фото». Запустите его на старом смартфоне. Зайдите в «Настройки» → «Автозагрузка и синхронизация» и убедитесь, что опция включена.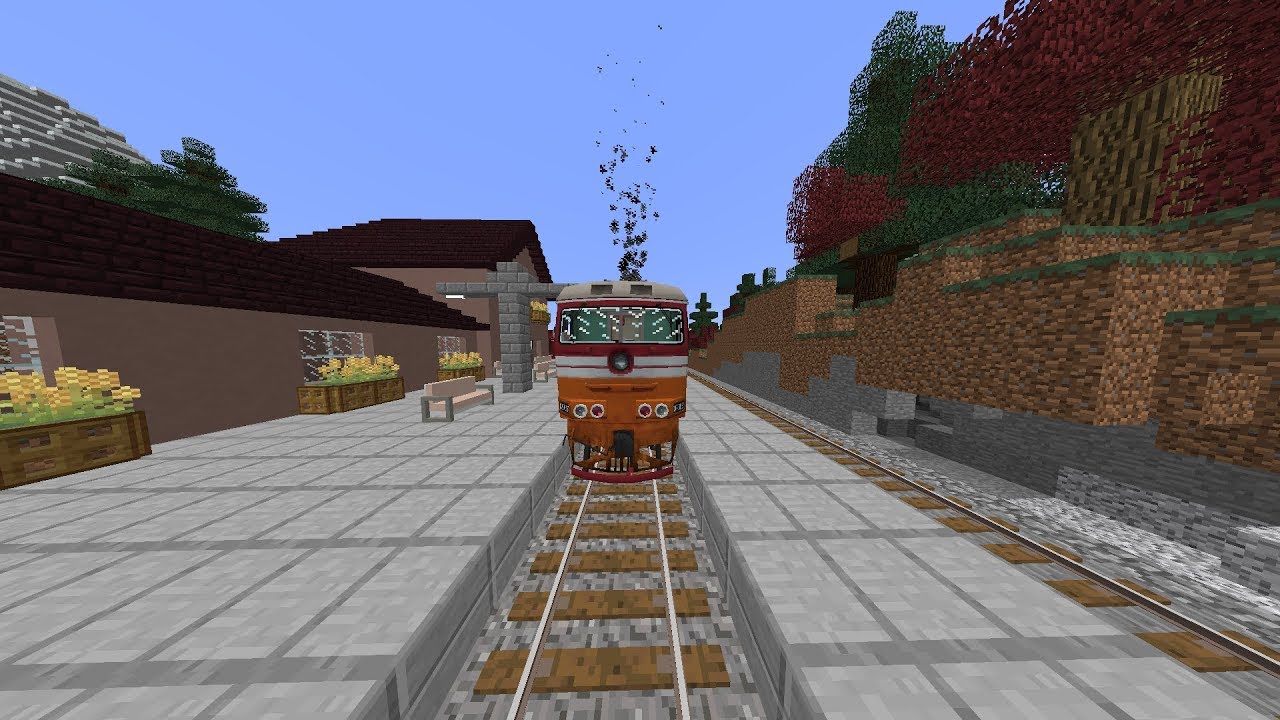 Затем немного подождите, пока загрузка закончится.
Затем немного подождите, пока загрузка закончится.
Теперь все ваши снимки и снятые видео будут загружены в облако, и вы сможете просматривать их на новом смартфоне через «Google Фото».
Если вы не против, что снимки будут храниться в сжатом (но всё ещё достаточно качественном) виде, то за их хранение даже не понадобится платить: вам будет предоставлен неограниченный объём в облаке. В противном же случае придётся приобрести подписку на сервис.
Загрузить
Цена: Бесплатно
Шаг 6. Скопируйте музыку и другие файлы
Если у вас много чего хранится в памяти старого смартфона (например, коллекция музыки в MP3 или какие-то документы), всё это можно перенести и вручную, через USB-кабель.
Подключите старый смартфон USB-кабелем к компьютеру. Выберите режим «Передача файлов» и скопируйте всё, что вам нужно. Затем отключите старый смартфон.
Подсоедините новый телефон и перенесите на него все ваши данные через «Проводник» или Finder.
В некоторых случаях компьютер не может сразу распознать подключённый смартфон. Особенно этим грешат Mac, к которым подсоединяют старые Android. Чтобы справиться с подобной проблемой, прочитайте наше руководство.
Читайте также 👩💻💻📱
- 9 лучших антивирусов для Android
- Как увеличить размер текста в iOS, Android и браузерах
- 7 удобных приложений-таймеров для Android
- 8 способов использовать сканер отпечатков пальцев на вашем Android
- Какой браузер для Android самый быстрый
Как перенести данные с Android на Android
Когда вы покупаете по ссылкам на нашем сайте, мы можем получать партнерскую комиссию.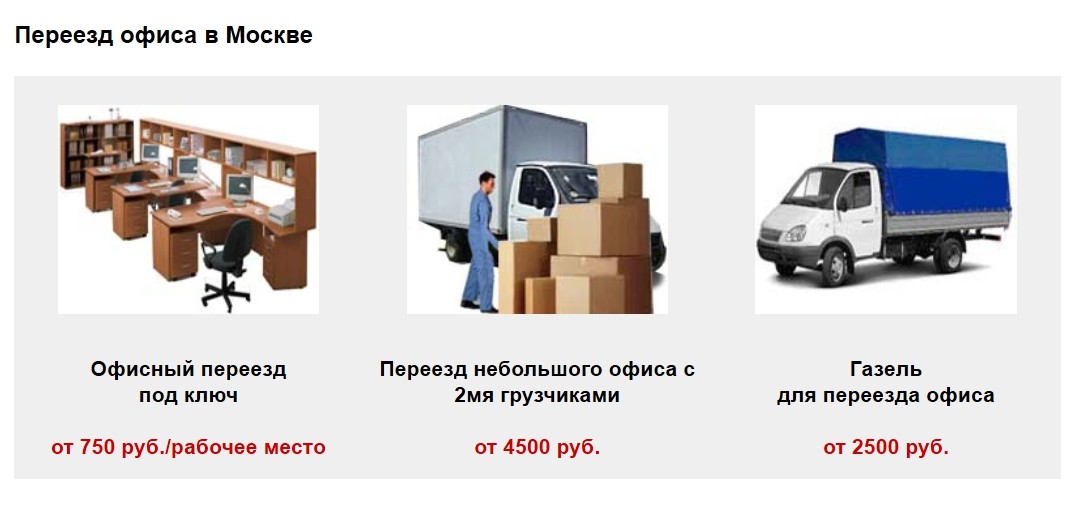 Вот как это работает.
Вот как это работает.
(Изображение предоставлено: Будущее)
Вам захочется узнать, как перенести данные с Android на Android, если вы недавно получили в руки новый телефон Android.
Независимо от того, переходите ли вы на топовый флагман или используете бюджетный телефон, вам не нужно оставлять свои настройки, приложения и фотографии. Для перехода со старого телефона Android на новый требуется всего несколько нажатий, и это легко, если вы знаете, как это сделать.
Компания Google упростила перенос данных с Android на Android. Когда вы закончите, вы можете вернуться к использованию лучших приложений для Android . Или вы всегда можете загрузить Tom’s Guide и узнать больше о лучших телефонах Android .
Как перенести данные с Android на Android
- Резервное копирование данных в настройках системы
- Резервное копирование фотографий с помощью Google Фото
- Включите новый телефон
- Выберите Резервное копирование с телефона Android
- Выберите Настройка и восстановление на старом телефоне
- Выберите Настроить соседнее устройство и выберите новый телефон
- Следуйте шаги на экране вашего нового телефона
Читайте подробные инструкции для каждого шага.
Прежде чем что-либо передавать, вам необходимо создать резервную копию. Если вы еще этого не сделали, выполните следующие действия, чтобы сделать резервную копию ваших данных и фотографий перед началом передачи. Если вы уже создали резервную копию своих данных и фотографий в своей учетной записи Google, перейдите к последнему разделу.
Как сделать резервную копию данных на Android
Как сделать резервную копию данных на Android
1. Откройте приложение «Настройки» на своем телефоне, затем прокрутите вниз и выберите Системные настройки .
(Изображение предоставлено: Будущее)
2. Прокрутите вниз еще раз и выберите Резервное копирование и сброс .
(Изображение предоставлено Future)
3. Включите Резервное копирование моих данных . Это сделает резервную копию данных приложения, паролей Wi-Fi и других настроек на серверах Google.
(Изображение предоставлено: Будущее)
Как сделать резервную копию фотографий на Android
Как сделать резервную копию фотографий на Android
1. Откройте приложение Google Photos , затем коснитесь изображения профиля своей учетной записи Google (показать ред. правый верхний угол).
(Изображение предоставлено Future)
2. Выберите настройки фотографий, , затем Резервное копирование и синхронизация .
(Изображение предоставлено Future)
3. Включите резервное копирование и синхронизируйте с помощью переключателя.
(Изображение предоставлено: Future)
Как перенести данные с Android на Android
Как перенести данные с Android на Android
1. Вставьте SIM-карту в новый телефон и включите его . Затем подключитесь к Wi-Fi . В процессе запуска вы получите всплывающее окно с вопросом, хотите ли вы скопировать приложения и данные со старого телефона. Выберите Резервная копия с телефона Android .
Затем подключитесь к Wi-Fi . В процессе запуска вы получите всплывающее окно с вопросом, хотите ли вы скопировать приложения и данные со старого телефона. Выберите Резервная копия с телефона Android .
2. На старом телефоне откройте приложение «Настройки» , затем выберите Google .
(Изображение предоставлено Future)
3. Все еще используя свой старый телефон, выберите Настройка и восстановление . Затем выберите Настроить соседнее устройство . Теперь ваш телефон будет искать ближайшие устройства.
(Изображение предоставлено: Будущее)
(Изображение предоставлено: Будущее)
4. Выберите из списка название модели вашего нового телефона .
(Изображение предоставлено Future)
5. Нажмите «Далее» , а затем подтвердите блокировку экрана для вашего старого телефона. Затем нажмите Копировать .
Нажмите «Далее» , а затем подтвердите блокировку экрана для вашего старого телефона. Затем нажмите Копировать .
(Изображение предоставлено Future)
6. На новом телефоне войдите в свою учетную запись Google , а затем снова подтвердите блокировку экрана вашего старого телефона (на этот раз на новом устройстве).
7. Наконец, нажмите «Восстановить» , чтобы перенести данные на новый телефон.
Готово! Как видите, в этом процессе есть несколько шагов, но передавать данные между телефонами Android легко, если вы знаете, как это сделать. Этот метод будет немного отличаться в зависимости от используемых вами устройств, но, к счастью, Google позволяет легко следовать инструкциям благодаря инструкциям на экране.
Нужна помощь с новым телефоном Android? Посмотрите наши уроки на как сделать снимок экрана на Android , как узнать свой номер на Android и как сделать запись экрана на Android. Узнайте, как включить защищенную папку на Android для дополнительной защиты устройства. Устройство работает слишком медленно? Мы покажем вам , как ускорить работу вашего телефона или планшета Android , изменив несколько настроек, и как удалить файлы cookie на Android, чтобы избавиться от беспорядка. Кроме того, здесь вы узнаете, как играть в игры для Android на ПК с помощью Google Play Games и как настроить точку доступа Wi-Fi на Android. Хотите стать опытным пользователем Android? Узнайте, как включить параметры Android Developer и как разделить экран на Android, а также узнать о 15 скрытых функциях Android, которые вам следует использовать. Вы также можете узнать, как проверять экранное время на Android, чтобы оставаться в курсе своих цифровых привычек.
Узнайте, как включить защищенную папку на Android для дополнительной защиты устройства. Устройство работает слишком медленно? Мы покажем вам , как ускорить работу вашего телефона или планшета Android , изменив несколько настроек, и как удалить файлы cookie на Android, чтобы избавиться от беспорядка. Кроме того, здесь вы узнаете, как играть в игры для Android на ПК с помощью Google Play Games и как настроить точку доступа Wi-Fi на Android. Хотите стать опытным пользователем Android? Узнайте, как включить параметры Android Developer и как разделить экран на Android, а также узнать о 15 скрытых функциях Android, которые вам следует использовать. Вы также можете узнать, как проверять экранное время на Android, чтобы оставаться в курсе своих цифровых привычек.
У вас есть iPhone? Используйте наш как перенести данные с iPhone на iPhone учебник . Мы также можем показать вам , как перенести контакты и данные с Android на iPhone .
У нас также есть общее руководство по настройке телефона Android , если вы хотите настроить новый телефон без переноса данных со старого устройства.
Лучшие на сегодня предложения Google Pixel 7 Pro
Разблокировано
Получите скидку 50 долл. США на эту…
(открывается в новой вкладке)
Нет контракта
Google Pixel 7 Pro (рассрочка)
(открывается в новой вкладке)
Google Pixel 7 Pro (рассрочка)
(открывается в новой вкладке) 9000 3
Бесплатно
(открывается в новой вкладке) авансом
$52,46
/мес.
(открывается в новой вкладке)
Неограниченно мин.
Неограниченно 9001 9 текстовых сообщений
5 ГБ данные
Звонки:
Звонки на MX и CA включены
Тексты:
Отправка сообщений MX и CA включены
Данные:
(скорость снижена до 128 кбит/с)
(открывается в новой вкладке)
9001 8 Без контракта
Без ограничений мин.
Неограниченно текстовых сообщений
5 ГБ данных
Звонки:
Звонки на MX и CA включены
Текстовые сообщения:
Беспорядок старение до MX и CA включено
Данные:
(скорость снижена до 128 кбит/с)
Посмотреть сделку (открывается в новой вкладке)
в Mint Mobile (открывается в новой вкладке)
Бесплатно
(открывается в новой вкладке) авансом
$52,46
/мес.
( открывается в новой вкладке)
Просмотреть сделку (открывается в новой вкладке)
в Mint Mobile (открывается в новой вкладке)
Получите скидку 50 долл.
Google Pixel 7 Pro (в рассрочку)
(открывается в новой вкладке)
Google Pixel 7 Pro (в рассрочку)
(открывается в новой вкладке)
Бесплатно
(открывается в новой вкладке) предоплата
57,46 $
/мес.
(откроется в новой вкладке )
Неограниченно минут
Неограниченно текстовых сообщений
15 ГБ данных
Звонки:
Звонки на MX & CA включен
Тексты:
Сообщения для MX и CA включены
Данные:
(скорость снижена до 128 кбит/с)
(откроется в новой вкладке)
Нет контракта
Без ограничений мин.
Без ограничений тексты
15 ГБ данные
звонки:
звонки на MX & CA включен
Тексты:
Сообщения для MX и CA включены
Данные:
(скорость снижена до 128 кбит/с)
Посмотреть сделку (открывается в новой вкладке)
в Mint Mobile (открывается в новой вкладка)
Бесплатно
(открывается в новой вкладке) предоплата
$57,46
/мес. (откроется в новой вкладке)
(откроется в новой вкладке)
Получите 50 долл. 03 (откроется в новой вкладке)
Бесплатно
(открывается в новой вкладке) авансом
$62,46
/мес.
(открывается в новой вкладке)
Без ограничений мин.
Без ограничений тексты
20 ГБ данные
звонки:
звонки на MX и CA включены
Тексты:
Сообщения для MX и CA включены
Данные:
(скорость снижена до 128 кбит/с)
(открывается в новой вкладке)
Нет контракта
Неограниченно минут
Неограниченно текстовых сообщений
20 ГБ данных
Звонки:
Звонки на MX и CA включены
Тексты:
Сообщения для MX и CA включены
Данные:
(замедление до 128 кбит/с)
Посмотреть сделку (открывается в новой вкладке)
в Mint Mobile (открывается в новой вкладке)
Бесплатно
(открывается в новой вкладке) авансом
62,46 $
/мес.
(открывается в новом вкладка)
Просмотреть сделку (открывается в новой вкладке)
в Mint Mobile (открывается в новой вкладке)
Получите мгновенный доступ к последним новостям, самым горячим обзорам, выгодным предложениям и полезным советам.
Свяжитесь со мной, чтобы сообщить о новостях и предложениях от других брендов Future. Получайте электронные письма от нас от имени наших надежных партнеров или спонсоров.
Милли — автор статей в Tom’s Guide, специализирующийся на содержании сделок. Она также освещает последние технические новости и создает практические статьи обо всем: от телефонов, потоковых устройств и наушников до приложений и видеоигр. В свободное время она любит читать, играть на Nintendo Switch и создавать цифровые произведения искусства.
Темы
Android
Смартфоны
Перейти на Android | Андроид
- 8, ‘rootMargin’: ‘-30% 0% -30% 0%’}»>
Шаг 1
Получите Google One.
Убедитесь, что на вашем iPhone установлена последняя версия Google One, а затем войдите в свою учетную запись Google.
Если у вас нет учетной записи Google, вы можете создать ее после загрузки Google One.
Получить Google One для iOS
Шаг 2
Синхронизируйте свои материалы.
Синхронизируйте данные с вашего устройства с Google One. Вы можете синхронизировать фотографии, контакты и события календаря.
Синхронизируйте свои данные
- org/HowToStep»>
Шаг 3
Выключите iMessage
® .
Перейдите в «Настройки» и отключите iMessage на своем iPhone. Также отключите FaceTime ® . Таким образом, вы не пропустите ни одного сообщения или звонка после перехода на Android.
Узнать больше
Шаг 4
Войдите в свой новый телефон.
Войдите на свое устройство Android с той же учетной записью Google, которую вы использовали во время резервного копирования. Вот так и все. Ваши данные будут автоматически доступны в приложениях Google Контакты, Календарь и Фото.
Обновление до нового Android?
Справочный центр поможет вам скопировать данные с вашего предыдущего устройства Android на новое.
Поздоровайся с Android.
Добро пожаловать в мир Android. Все ваши данные там, где они должны быть: события календаря, контакты, фотографии и видео. И есть масса новых вещей, которые нужно открыть. С Android получайте больше удовольствия от каждого момента.
Помогите, когда вам это нужно, с помощью Google Assistant.
Ваш Google Ассистент поможет вам сделать больше. Управляйте своим телефоном, любимыми приложениями и Интернетом с помощью голоса. Так что все проще, где бы вы ни находились.
Цифровых инструментов благополучия, чтобы найти свой баланс.
Инструменты, которые вам нужны, чтобы найти баланс с вашим телефоном. Включите Wind Down, чтобы отключиться перед сном, или используйте таймеры приложений, чтобы установить границы, которые вы можете соблюдать.
Функции, делающие мир более доступным.
Таким образом, больше людей могут общаться новыми способами. Android создан для всех — от субтитров на телефоне до функций, которые помогают вам лучше слышать.
Аккумулятор, который работает эффективнее и дольше.
Adaptive Battery подает питание на приложения и службы, которыми вы пользуетесь чаще всего. Экономия заряда батареи, когда вам это действительно нужно.
Есть еще вопросы?
Получите ответы, необходимые для переключения.
Посетите справочный центр
Познакомьтесь со своим Android.
Узнайте, как пользоваться телефоном Android и максимально использовать возможности Google. Получите пошаговые руководства и другие ресурсы, которые помогут раскрыть потенциал вашего устройства.
Просмотреть все ресурсы
Спасибо за визит.
Мы хотели бы задать вам несколько вопросов о вашем опыте, чтобы помочь нам улучшить наш веб-сайт. Это должно занять около минуты.
Вопрос о
Какова основная причина вашего посещения Android.com?
- Узнайте о безопасности Android
- Узнайте, как перейти на Android
- Получить помощь в поиске нового смартфона
- Получить помощь в поиске нового планшета
- Узнайте о новом выпуске операционной системы
- Узнайте о Google Apps и функциях Android
- Получить помощь по использованию Android
- Узнайте о работе с несколькими устройствами
- Другой
Вопрос о
Что из следующего лучше всего описывает, на каком этапе вы находитесь в процессе покупки нового смартфона?
- Первоначальный сбор информации о доступных смартфонах
- Сужение до короткого списка смартфонов
- Определился со смартфоном и готов к покупке
- В настоящее время не покупаю новый смартфон
Вопрос о
Насколько, по вашему мнению, безопасен Android?
- Чрезвычайно безопасный и надежный
- Очень безопасно и надежно
- Несколько безопасно и надежно
- Не так безопасно и надежно
- Совсем не безопасно и надежно
Вопрос о
Насколько легко или сложно было найти то, что вы искали на Android.

